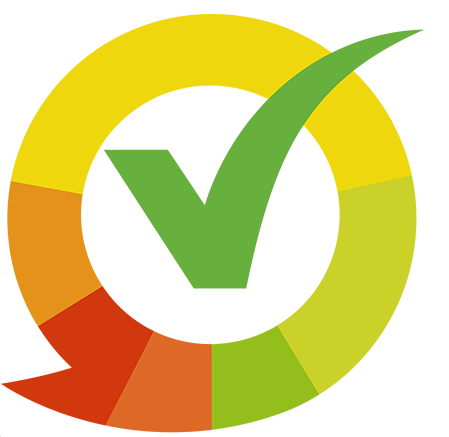Nieuw in iPadOS 13: gebruik een muis of trackpad
Een veelgehoorde vraag heeft Apple eindelijk gehoor aan gegeven: je kunt je iPad nu met een muis bedienen vanaf iPadOS 13. In dit blog bericht leggen wij jou graag uit hoe je dit kunt instellen. Met de ingang van iPadOS 13.4 zijn de mogelijkheden voor een muis en trackpad op de iPad nog verder uitgebreid, zodat iedereen er gebruik van maken.
Bedien je iPad met een muis
Ondersteuning voor muizen is aanwezig in iPadOS 13. Standaard staat deze functie uit, maar je kunt het gemakkelijk inschakelen en een muis koppelen, zowel draadloos als via een kabeltje. Zodra je de muis hebt gekoppeld met de iPad kun je met de cursor alles aanwijzen en gebruik de knoppen om iets te selecteren.
De iPad is ontworpen om de iPad te bedienen door middel van het touchscreen. Maar als je de iPad even wilt gebruiken als een laptop vervanger of als je niet in staat bent om het scherm aan te raken vanwege een handicap dan heb je er zo een extra mogelijkheid erbij. In dit blog bericht leggen wij stap voor stap uit hoe je de muis kunt koppelen aan je iPad.
Is mijn iPad geschikt voor het gebruik van een muis?
Voor het gebruik van een muis op de iPad heb je een iPad nodig welke minimaal iPadOS 13 ondersteund.
- Alle iPad Pro modellen
- iPad Air 2 en iPad Air 2019
- 9.7 inch iPad (2017 en nieuwer)
- 10.2 inch iPad 2019
- iPad Mini 4 en iPad Mini 2019 (5e generatie)
Welke muizen kan ik aansluiten op mijn iPad?
Je kunt bijna elk type muis of zelfs trackpad aansluiten op je iPad. Zo kun je een draadloze muis aansluiten op je iPad of eentje met een USB kabel (let op, hiervoor heb je wel een speciale adapter nodig).
Vanaf iPadOS13.4 is het mogelijk om je iPad ook te koppelen met de muizen en trackpads van Apple zelf. Hierbij gaat het om de volgende modellen:
- Magic Mouse 1
- Magic Mouse 2
- Magic Trackpad 1
- Magic Trackpad 2
 Of gebruik de trackpad van je iMac. Tip: zet Bluetooth van je iMac uit, om ervoor te zorgen dat de mouse of trackpad geen verbinding maakt met je iMac.
Of gebruik de trackpad van je iMac. Tip: zet Bluetooth van je iMac uit, om ervoor te zorgen dat de mouse of trackpad geen verbinding maakt met je iMac.
Let op: bij de eerste generatie Magic Mouse en Trackpad gelden er enkele beperkingen. Zo kun je geen veegbewegingen maken en niet scrollen bij het gebruik van deze twee apparaten. De mogelijkheden van deze twee apparaten is dus beperkt tot aanwijzen en klikken.
Tip: zet Bluetooth van je iMac uit, om ervoor te zorgen dat de mouse of trackpad geen verbinding maakt met je iMac.
Hoe koppel ik mijn Bluetooth muis aan mijn iPad?
Als je een Bluetooth muis wilt koppelen aan je iPad, zorg ervoor dat deze eerst is opgeladen en in de buurt van je iPad ligt. Volg de volgende stappen:
- Zet de muis aan
- Ga op de iPad naar Instellingen – Bluetooth
- Zorg dat de muis of trackpad in pairing stand staat. Soms moet je hiervoor de schakelaar bij Bluetooth aanzetten (groen bolletje)
- Komt de muis of trackpad in beeld bij instellingen op de iPad, tik er dan op
- Als de koppeling is gelukt, ready to use!
Een precieze lijst met welke muizen geschikt zijn heeft Apple helaas niet vrij gegeven. Dus het enige wat je kunt doen is proberen.
Muis met kabel aansluiten op de iPad
Je kunt ook een muis met een kabel aansluiten op je iPad. Hiervoor heb je wel Apple’s Lightning naar USB-camera-adapter voor nodig. Heb je een iPad Pro met een USB-C aansluiting, dan heb je een USB-C naar USB-A adapter nodig.
Of heb je een muis met een USB-C aansluiting dan kun je uiteraard de muis meteen aan de iPad aansluiten.
- Stop de adapter in de laadpoort, indien nodig
- Sluit te muis aan op de adapter
Aansluiten draadloze RF-muis met dongle op je iPad
Heb je een draadloze muis welke met een dongle werkt, dan is het meestal met radiofrequenties en is er een speciale dongle nodig. Deze kun je op dezelfde manier gebruiken als een bekabelde muis: in de plaats van de kabel steek je de dongle in een USB-poort van de adapter, welke je los dient te kopen.
Nu gaat het beginnen: de muis gebruiken op de iPad
Zodra je de muis of trackpad hebt gekoppeld aan je iPad, kun je ‘m direct gaan gebruiken: ideaal! Je ziet nu een klein stipje op het scherm van je iPad; dit is de cursor. Door de muis te bewegen, zie je dat het stipje zelf verplaatst.
Op de iPad past de cursor zichzelf aan, aan de knop waar hij op zit. In apps met een knoppenbalk onderaan zie je bijvoorbeeld dat de cursor de vorm van de gehele knop aanneemt. Ook bij apps op je scherm zie je dat het hele icoontje dan geselecteerd is.
Behalve gewoon klikken kun je ook met de rechter muisknop secundair klikken. Op de app icoontjes krijg je zo bijvoorbeeld het Quick-action menu in beeld.
Hoe selecteer ik een stuk tekst met mijn muis?
Het selecteren van een stukje tekst gaat met de cursor ook erg eenvoudig. Zodra je de cursor op een stukje tekst houdt, verandert de cursor automatisch in een streepje. Sleep deze vervolgens over het gedeelte van de tekst welke je wilt selecteren. Met de rechtermuisknop kun je het menu selecteren om te kopiëren, knippen, plakken en meer. Veeg vervolgens met de cursor over de opties om er eentje te selecteren. Uiteraard kun je dit ook doen door middel van een toetsenbord (als deze ook aan de iPad zit gekoppeld).
Een cursor gebruiken op de iPad is erg handig. Gebruik je de iPad voornamelijk voor school omdat je thuis zit, vanwege het corona virus? Zo maak je nu nog sneller je huiswerk en kun je lekker langer een potje gamen.
Naast het sneller kunnen werken op de iPad kun je ook de cursor gebruiken voor nauwkeuriger werken. Mensen met een creatief beroep vinden het prettig als ze met een muis iets nauwkeurigs meteen kunnen aanklikken.
Is het scherm van je iPad stuk en kun je geen muis aan de iPad koppelen? Neem contact met ons op en wij repareren die iPad supersnel voor je!